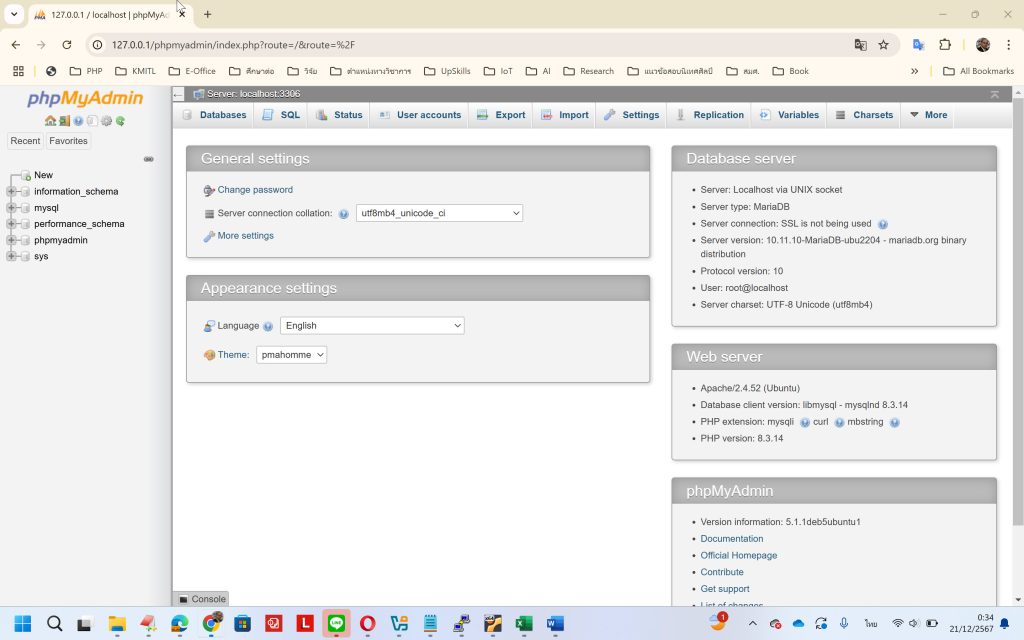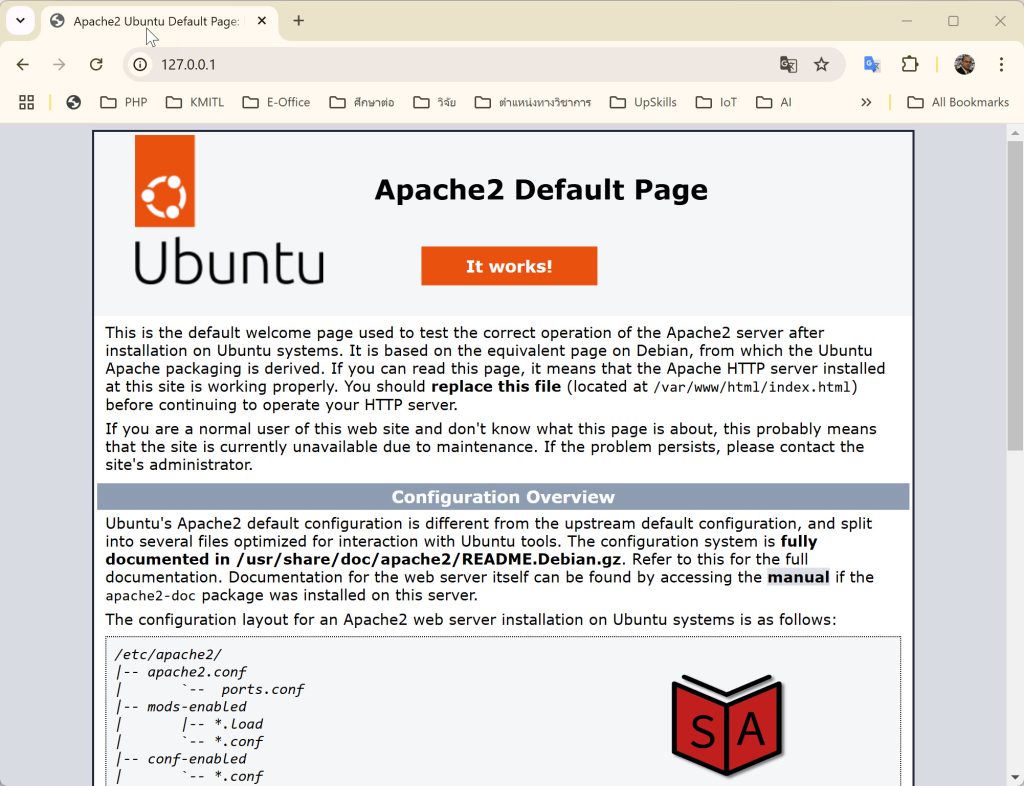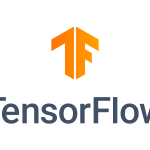การติดตั้ง LAMP Server บน Ubuntu Server
Step 1: ติดตั้ง Apache Web server
1. อัปเดทระบบ
| sudo apt update |
2. ติดตั้งแพ็กเกจอาปาเช่
| sudo apt install apache2 -y sudo systemctl status apache2 |
3. กรณีใช้ Firewall ให้เปิดบริการให้ใช้งาน apache
| sudo ufw app list sudo ufw allow in “Apache” หรือ sudo ufw allow 80/tcp |
ผลลัพธ์
Available applications:
Apache
Apache Full
Apache Secure
OpenSSH
—————
sudo ufw status
ผลลัพธ์
Output
Status: active
To Action From
— —— —-
OpenSSH ALLOW Anywhere
Apache ALLOW Anywhere
OpenSSH (v6) ALLOW Anywhere (v6)
Apache (v6) ALLOW Anywhere (v6)
4. ทดสอบใช้งาน
http://your_server_ip
– ตรวจสอบไฟล์คอนฟิก
sudo apache2ctl configtest
Step 2: ติดตั้ง MariaDB database server
5. ในที่นี้จะติดตั้ง MariaDB แทน ?MySQL
| sudo apt install mariadb-server mariadb-client -y |
กรณีติดตั้งไม่ได้ให้กำหนด source list ดังนี้
|
sudo apt-key adv –fetch-keys ‘https://mariadb.org/mariadb_release_signing_key.asc’
sudo add-apt-repository ‘deb [arch=amd64] http://mariadb.mirror.globo.tech/repo/10.11/ubuntu jammy
sudo apt update |
————-
6. ตรวจสอบเวอร์ชั่นของ MariaDB
| mariadb –version |
ผลลัพธ์
mariadb Ver 15.1 Distrib 10.11.10-MariaDB, for debian-linux-gnu (x86_64) using EditLine wrapper
7. สั่งสต๊าทฐานข้อมูล
sudo systemctl start mariadb
8. กำหนดความปลอดภัยของฐานข้อมูล
sudo mysql_secure_installation
passwd: รหัสผ่าน
– กำหนดให้ mariadb ผ่าน firewall ได้
sudo ufw allow mysql
Step 3 : ติดตั้งภาษา PHP
9. ติดตั้งภาษา PHP
| sudo apt install php libapache2-mod-php sudo apt install php-mysql php-mbstring php-zip php-gd php-json php-curl |
10. ตรวจสอบเวอร์ชั่น php
| php –version หรือ php -v |
ผลลัพธ์
PHP 8.3.14 (cli) (built: Nov 25 2024 18:07:16) (NTS)
Copyright (c) The PHP Group
Zend Engine v4.3.14, Copyright (c) Zend Technologies
with Zend OPcache v8.3.14, Copyright (c), by Zend Technologies
11. ตรวจสอบโมดูลในระบบ
php -m
12. ทดสอบเขียนสคริปต์ภาษา PHP
| sudo nano /var/www/html/info.php |
เขียนโค้ดดังนี้
<?php
phpinfo();
?>
13. เปิดเว็บเบราเซอร์ทดสอบ
http://server-ip/info.php
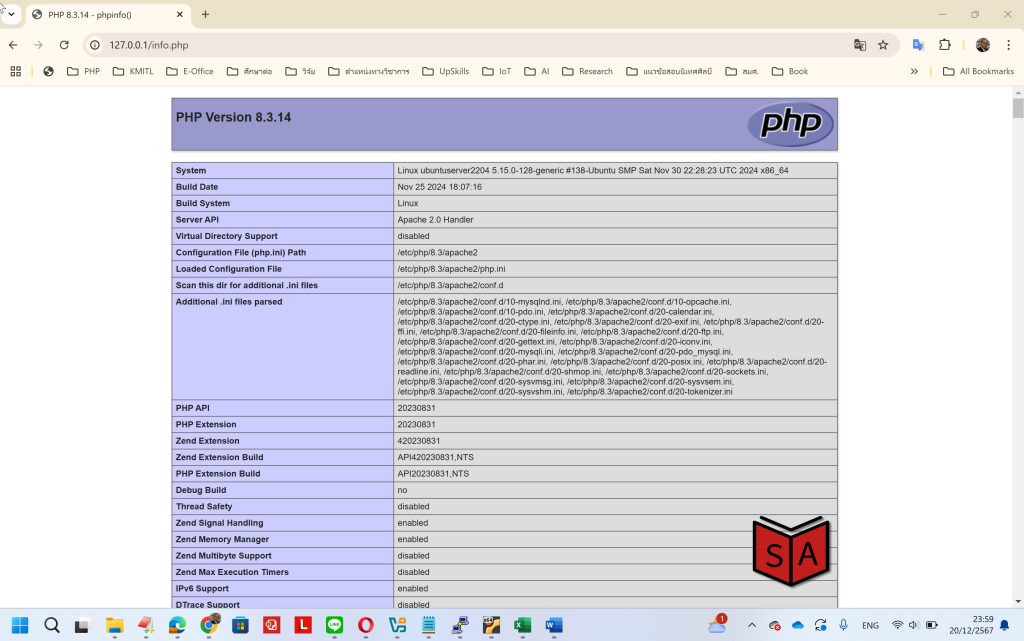
Step 4 : ติดตั้ง phpMyAdmin
14. ติดตั้ง phpMyAdmin สำหรับจัดการฐานข้อมูล MySQL/MariaDB
| sudo apt install phpmyadmin -y |
15. เลือกเว็บเซิร์ฟเวอร์ที่ใช้งาน
ในที่นี้เลือก [*] apache
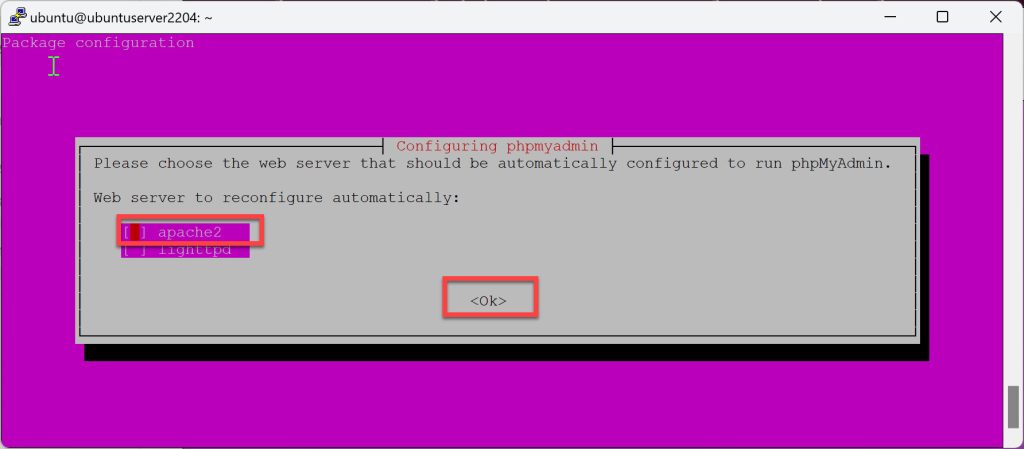
ตอบ yes
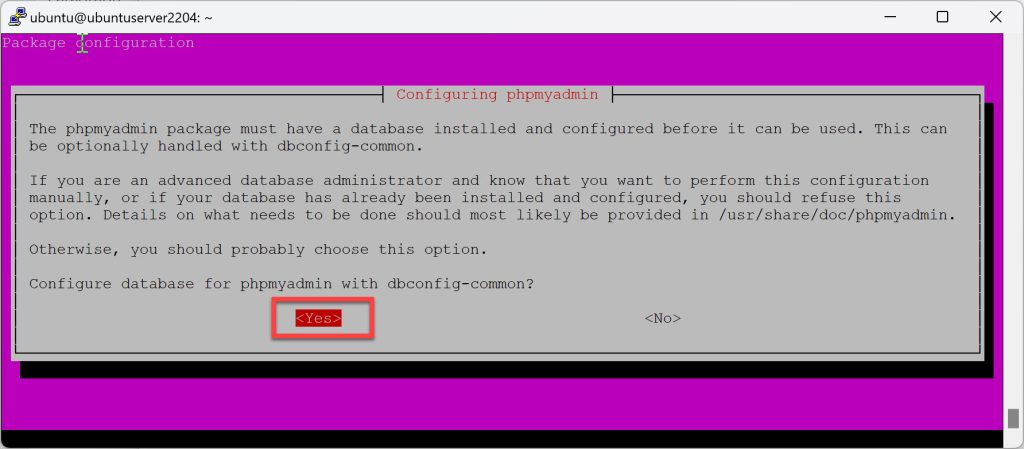
กำหนดรหัสผ่านและยืนยันรหัสผ่าน ฐานข้อมูล MariaDB
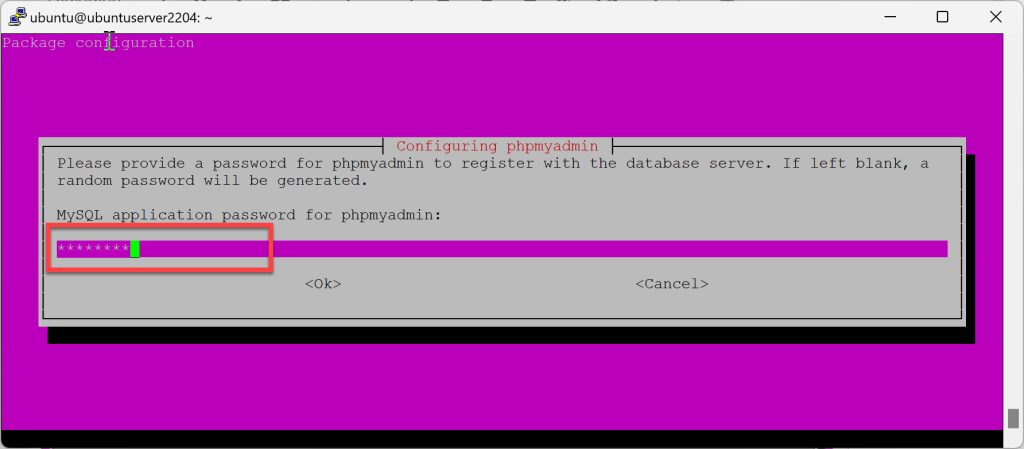
16. ปรับแต่งคอนฟิก phpMyAdmin
| sudo nano /etc/apache2/conf-available/phpmyadmin.conf |
17. ปรับแต่งคอนฟิกไฟล์
| sudo ln -s /etc/phpmyadmin/apache.conf /etc/apache2/conf-available/phpmyadmin.conf sudo a2enconf phpmyadmin.conf sudo systemctl reload apache2.service |
18. แก้ไขไฟล์
| sudo nano /etc/apache2/conf-available/phpmyadmin.conf |
19. ทำการ Activate the phpMyAdmin configuration
| sudo a2enconf phpmyadmin |
ผลลัพธ์
Conf phpmyadmin already enabled
20. ทำการรีสต๊าท Apache
| sudo systemctl restart apache2 |
21. ทดสอบเข้าใช้งาน
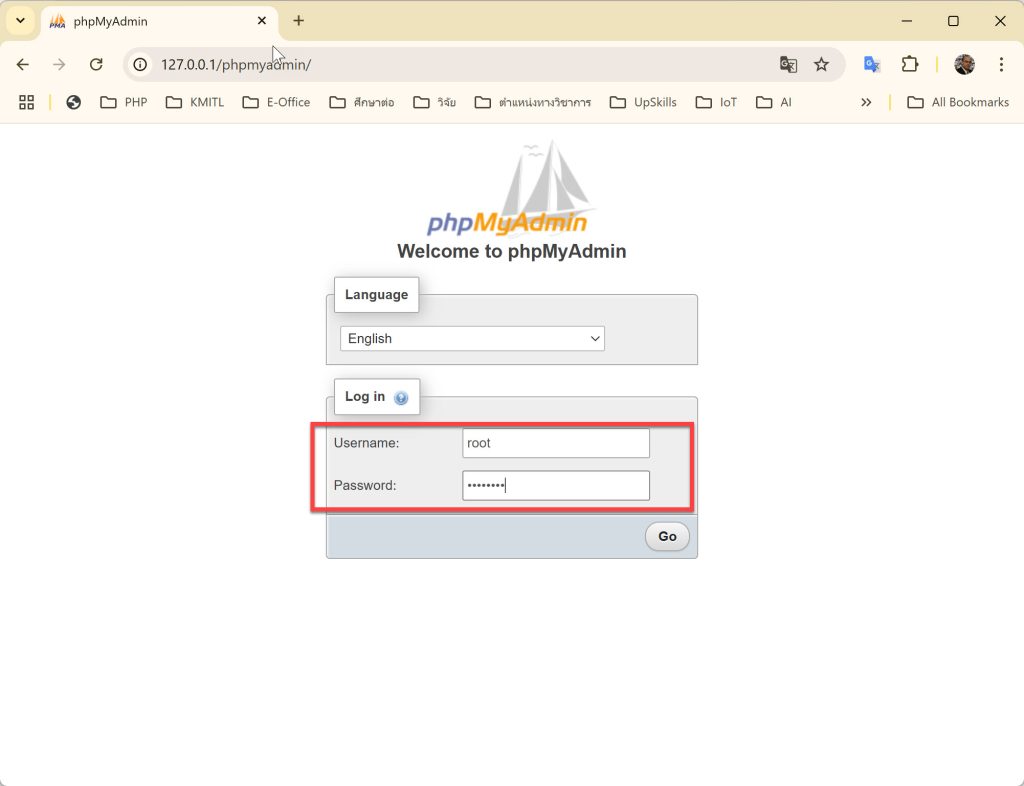
22. หน้าต่างโปรแกรม phpMyAdmin